1.���ʎ���
�T�v
��ɉ�ʂ̍����ɕ\��������ʂł��B
���1
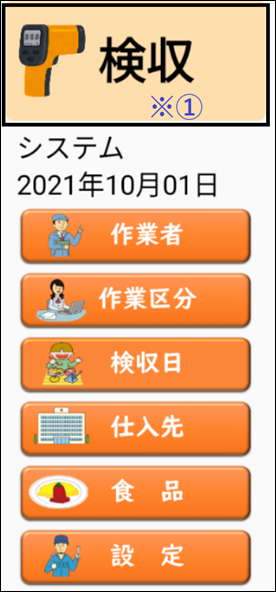
���ʎ����F 1�i���j���[��ʁj
���2

���ʎ����F 2�i�A�v���I���_�C�A���O�j
������@
�E�{�^�����^�b�v����Ɖ�ʑJ�ڂł��܂��B
�E��ʂP�́��@�G���A���^�b�v����ƁA��ʂQ�̃_�C�A���O���o�Ă��Č��i�V�X�e�����I���ł��܂��B
���ӓ_
��1�b�A�v���N������[�z���敪][�{��][����]�����ł��B[��Ǝ�][������][��Ƌ敪]���I�������܂Ŋ���������܂���B
��2�b���@�G���A�͉����\������Ă��Ȃ��Ƃ��ł��^�b�v�ł��܂��B
�T�v
��ƎҁE�{�݁E�������X�g�Ȃǂ̈ꗗ��\������ہA���₷�����邽�߂̃t�B���^�[�ł��B
(A) �J�i�t�B���^�[
�J�i�Ńt�B���^�[���������܂��B
���

���ʎ����F 3�i�t�B���^�[_�J�i�t�B���^�[�j
�������
�E�t�B���^�[�����������J�i�{�^�����^�b�v���܂�
(B�j���x����t�B���^�[
���x���芮���A�������A�S�ĂŃt�B���^�[�������邱�Ƃ��ł��܂��B
���1
![]()
���ʎ����F 4�i�t�B���^�[_���x����t�B���^�[�j
�������
�E�t�B���^�[�����������J�i�{�^�����^�b�v���܂�
|
�{�^�� |
��� |
|
|
�N���b�N�\ |
|
|
�N���b�N�s�� |
|
|
�N���b�N�\ |
|
|
�N���b�N�s�� |
2.�ݒ�
�ڑ���A�ڑ��@��A�����A�H��̐ݒ���s����ʂł��B
�ڑ��悪�ݒ肳��Ă��Ȃ��ƁA�A�v���N�����ɂ��̉�ʂ��J����܂��B

�ݒ�F 1�i�ݒ�{�^���j
���1
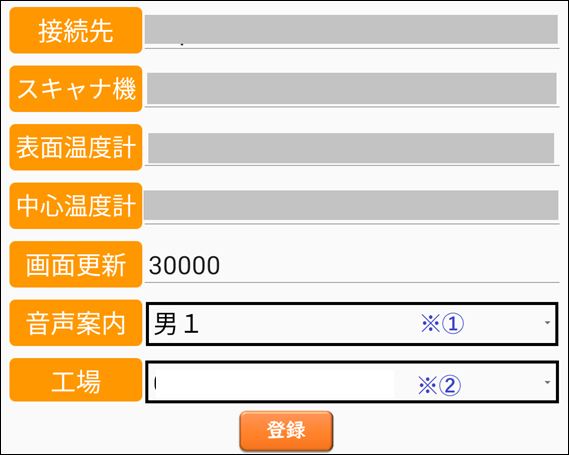
�ݒ�F 2�i�ݒ��ʁj
���2
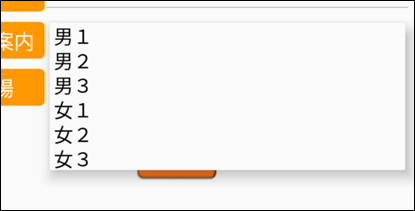
�ݒ�F 3�i�����ē��_�C�A���O�j
���3

�ݒ�F 4�i�H��_�C�A���O�j
������@
(1)�ڑ���ݒ�
1.
�ڑ�����f�[�^�x�[�X��URL����͂��܂��B�@���P
2.
[�o�^]�{�^���������܂��B
3.
�A�v�����ċN������܂��B
(2)�ڑ��@��ݒ�
1.
�ڑ�����@��̔ԍ�����͂��܂��B
2.
[�o�^]�{�^���������܂��B
(3)�X�V��ʐݒ�
1.
��ʍX�V���������Ԃ���͂��܂��B
2.
[�o�^]�{�^���������܂��B
(4)�����ݒ�
1.
���@�̃G���A���^�b�v���āA�h���b�v�_�E�����X�g��\�����܂��B
2.
��ʂQ�̃h���b�v�_�E�����X�g����A�������ЂƂI�����܂��B
3.
[�o�^]�{�^���������܂��B
(5)�H��ݒ�
1.
���A�̃G���A���^�b�v���āA�h���b�v�_�E�����X�g��\�����܂��B�@��2
2.
��ʂR�̃h���b�v�_�E�����X�g����A�H����ЂƂI�����܂��B
3.
[�o�^]�{�^���������܂��B
���ӓ_
��1�b�ڑ����ݒ肵�Ȃ��ƍ�ƎҁA�z���敪�A�{�݁A�����A�Ɉꗗ���\������܂���B
��2�b�ڑ��悪�ݒ肳��ĂȂ��ƍH��̃h���b�v�_�E�����X�g���\������܂���B
��4�b�e�L�X�g�G�f�B�^�̃L�[�{�[�h�̓G���^�[�L�[�ŁA�L�[�{�[�h����邱�Ƃ��ł��܂��B
��5�b�H���ݒ肵�Ȃ���[����]���\������܂���B
3.��Ǝ�
��Ǝ҂̑I�����s����ʂł��B
�A�v�����N�������Ƃ��A���̉�ʂ��ŏ��ɕ\������܂��B

��ƎҁF 1�i��Ǝ҃{�^���j
���1
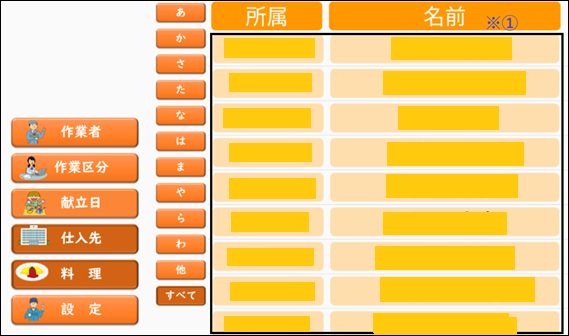
��ƎҁF 2�i��Ǝ҉�ʁj
���2
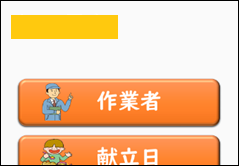
��ƎҁF 3�i��Ǝ҉�ʂQ�j
������@
(1)��ƎґI��
1.
���@�G���A�����Ǝ҂�I�����܂��B�@
2.
��ʂQ�̂悤�ɑI��������Ǝ҂̖��O�����j���[�̏�ɏo�āA��Ƌ敪�I����ʂɑJ�ڂ��܂��B
(2)��ƎҌ���
1.
���@�G���A���猟����������Ǝ҂̓������̂Ђ炪�Ȃ�I�����܂��B
3.��Ƌ敪
��Ƌ敪�̑I�����s����ʂł��B

��Ƌ敪�F 1�i��Ƌ敪�{�^���j
���
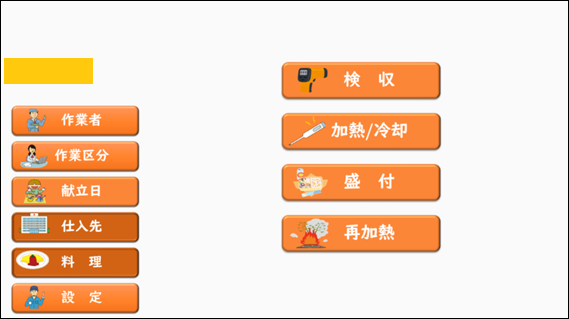
��Ƌ敪�F 2�i��Ƌ敪��ʁj
���1-1

��Ƌ敪�F 3�i��Ƌ敪_������ʁj
���1-2

��Ƌ敪�F 4�i��Ƌ敪_���M��ʁj
���1�]3

��Ƌ敪�F 5�i��Ƌ敪_��p��ʁj
���1�]4

��Ƌ敪�F 6�i��Ƌ敪_���t��ʁj
������@
(1)����
1.
���������������Ȃ��ꍇ��[����]�{�^����I�����܂��B
2.
���j���[�̏�̕������摜1-1�̂悤�ɕ\�����ꑪ����I����ʂɑJ�ڂ��܂��B
(2)���M�E��p
1.
���M�E��p�����������Ȃ��ꍇ��[���M�E��p]�{�^����I�����܂��B
2.
���j���[�̏�̕������摜1-2�̂悤�ɕ\������A�������I����ʂɑJ�ڂ��܂��B
(3)���t
1.
���t�����������Ȃ��ꍇ��[���t]�{�^����I�����܂��B
2.
���j���[�̏�̕������摜1-4�̂悤�ɕ\������A�������I����ʂɑJ�ڂ��܂��B
(4)�ĉ��M
1.
�ĉ��M�����������Ȃ��ꍇ��[�ĉ��M]�{�^����I�����܂��B
2.
���j���[�̏�̕������摜1-5�̂悤�ɕ\������A�������I����ʂɑJ�ڂ��܂��B
���ӓ_
��1�b[����]�ȊO��I������ƁA���j���[�{�^����[�d����]�����ɂȂ�܂��B
4.���t�I��
�������E�������E�������̑I�����s����ʂł��B
��Ƌ敪��[����]��I��������[������]�A[����]�ȊO��I��������[������]�ɂȂ�܂��B

���t�I���F 1�i�������{�^���j

���t�I���F 2�i�������{�^���j
���1
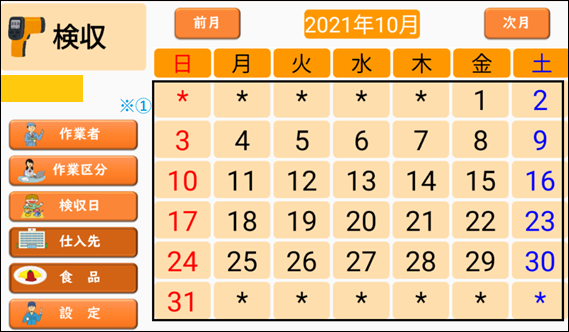
���t�I���F
3�i���t�I����ʁj
���2
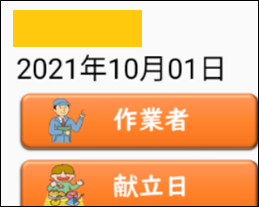
���t�I���F 4�i���t�I����ʂQ�j
������@
(1)�������I��
1.
�@�G���A���猣������I�����܂��B�@
2.
��ʂQ�̂悤�ɑI�����������������j���[�̏�ɏo�āA�d����܂��͐H�i��ʂɑJ�ڂ��܂��B
(2)�O���A�����ւ̈ړ�
(1)
[�O��][����]�{�^���������ƁA���ꂼ��̌��Ɉړ��ł��܂��B
6.�d����
�d����̑I�����s����ʂł��B
��Ƌ敪��[����]�̎��A���t�I�����[�d����]�ɂȂ�܂��B

�d����F 1�i�d����{�^���j
���
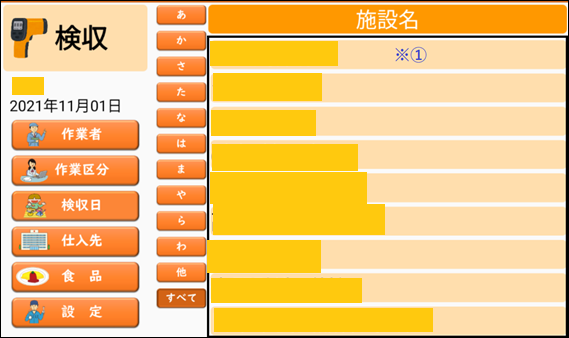
�d����F 2�i�d����I����ʁj
������@
(1)�{�ݑI��
1.
���@�G���A����d�����I�����܂��B
2.
������ʂɑJ�ڂ��܂��B
7.�H�i�@/�@���x����i�����j
�H�i�̑I�����s����ʂł��B
��Ƌ敪��[����]�̎��A�d�����I��������̉�ʂł��B

�����F
1�i�H�i�{�^���j
���
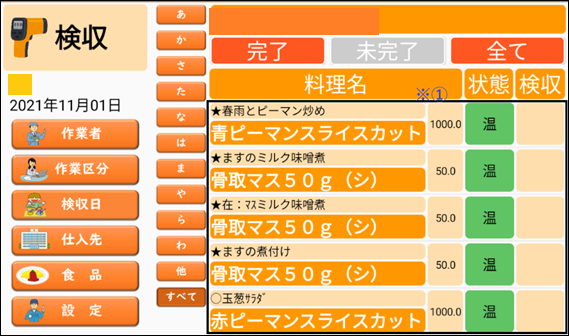
�����F 2�i�H�i�I����ʁj
��ʁi���X�g�����j

�����F 3�i�H�i���X�g�����j
������@
(1)�����I��
1.
���@�G���A���痿����I�����܂��B
2.
���x�����ʂɑJ�ڂ��܂��B
��ʁi���x�����ʁj
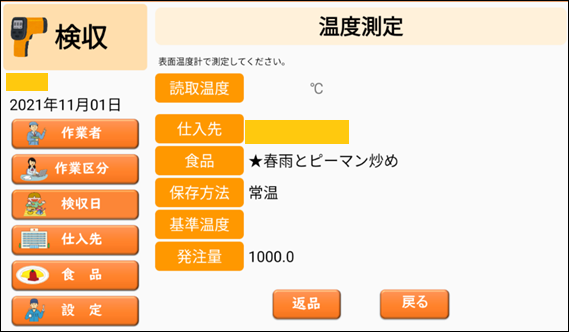
�����F 4�i���x�����ʁj
��ʁi���x������_�ԕi�_�C�A���O�j
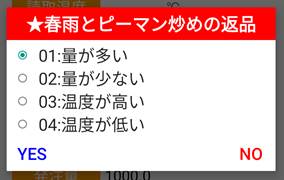
�����F 5�i���x������_�ԕi�_�C�A���O�j
��ʁi�ԕi�����ϗ����j

�����F 6�i�ԕi�����ϗ����j
������@
(1)���x�o�^
1.
�\�ʉ��x�v�̃{�^���������܂��B
2.
[Bluetooth�ɐڑ����܂���]�ƕ\�����ꂽ��A�I�������H�i�̉��x�𑪒肵�܂��B
3.
����x��������o�^�������s���A�H�i��ʂɖ߂�܂��B
(2)�ԕi
1.
[�ԕi]�{�^�����^�b�v���܂��B
2.
�ԕi�_�C�A���O���o�܂��B
3.
���R��I�����āA[YES]�{�^�����^�b�v���܂��B
4.
������ʂɑJ�ڂ��܂��B
5.
�ԕi�������������̌�������[NG]�Ə�����Ă����犮���ł��B
���ӓ_
��1�b30�b�ɂP�x�A�H�i��ʂ��X�V����܂��B
��2�b��������I�����Ȃ���[�H�i]�͊J���܂���B
��3�b�ݒ��ʂ�[�H��]��ݒ肵�Ȃ��ƐH�i���X�g���\������܂���B
8.�����@/�@���x����i���M�E��p�j
�����̑I�����s����ʂł��B

���M�E��p�F 1�i�����{�^���j
���
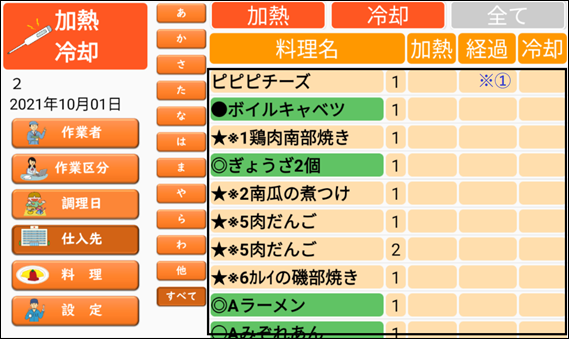
���M�E��p�F 2�i�����I����ʁj
��ʁi��p�G���[�_�C�A���O�j

���M�E��p�F 3�i�����I�����_��p�G���[�_�C�A���O�j
��ʁi���X�g�����j

���M�E��p�F 4�i�������X�g�����j
��ʁi��p�w�莞�Ԃ��c��5���ȉ��̎��j
![]()
���M�E��p�F 5�i�������X�g_��p�w�莞�Ԃ��c��T���ȉ����j
��ʁi��p�w�莞�Ԃ��߂������j
![]()
���M�E��p�F 6�i�������X�g_��p�w�莞�Ԃ��߂������j
������@
(1)�����I��
1.
���@�G���A���痿����I�����܂��B
2.
���x�����ʂɑJ�ڂ��܂��B
��ʁi���x�����ʁj
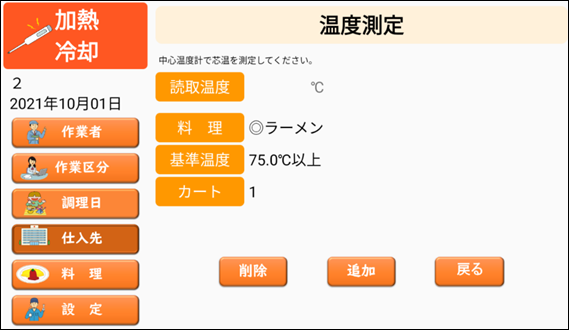
���M�E��p�F 7�i���x�����ʁj
��ʁi���x������_��p�G���[�_�C�A���O�j
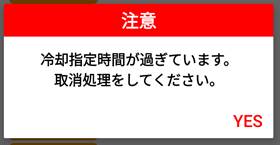
���M�E��p�F 8�i���x������_��p�G���[�_�C�A���O�j
��ʁi���x������_�lj��_�C�A���O�j

���M�E��p�F 9�i���x������_�lj��_�C�A���O�j
������@
(1)���x�o�^
1.
���S���x�v�̃{�^���������܂��B
2.
���S���x�v�̉�ʂ�[ON]�ƕ\�����ꂽ��A�I�����������̉��x�𑪒肵�܂��B
3.
����x��������o�^�������s���A�H�i��ʂɖ߂�܂��B
(2)�폜
1.
[�폜]�{�^�����^�b�v���܂��B
2.
�폜�_�C�A���O���o�܂��B
3.
���R��I�����āA[YES]�{�^�����^�b�v���܂��B
4.
�H�i��ʂɑJ�ڂ��܂��B
5.
������������H�i�̉��M���͗�p����[NG]�Ə�����Ă����犮���ł��B
(3)�J�[�g���̒lj�
1.
[�lj�]�{�^�����^�b�v���܂��B
2.
�lj��_�C�A���O���o�܂��B
3.
[YES]�{�^�����^�b�v���܂��B
4.
������ʂɑJ�ڂ��܂��B
5.
�lj��������������������Ă����犮���ł��B
���ӓ_
��1�b30�b�ɂP�x�A������ʂ��X�V����܂��B
��2�b��������I�����Ȃ���[����]�͊J���܂���B
��3�b�ݒ��ʂ�[�H��]��ݒ肵�Ȃ��Ɨ������X�g���\������܂���B
��4�b��p�w�莞�Ԃ��c��5�����ɒ��Ӄ_�C�A���O���o�܂��B
��5�b��p�w�莞�Ԃ��c��5�����A�o�ߎ��ԗ����ԂɂȂ�܂��B
��6�b��p�w�莞�Ԃ��߂����ꍇ�́A�o�ߎ��ԂƗ�p����[���������]�ƕ\������ԂɂȂ�܂��B
��7�b�����������̏ꍇ�͑�֗����ł��B
9.�����@/�@���x����i���t�j
�����̑I�����s����ʂł��B
���

���t�F 1�i�����I����ʁj
��ʁi�������X�g�����j
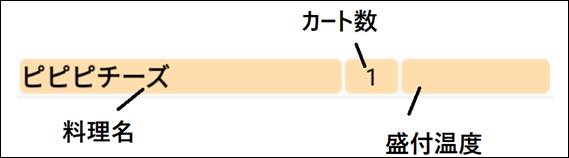
���t�F 2�i�������X�g�����j
������@
(1)�����I��
1.
���@�G���A���痿����I�����܂��B
2.
���x�����ʂɑJ�ڂ��܂��B
���
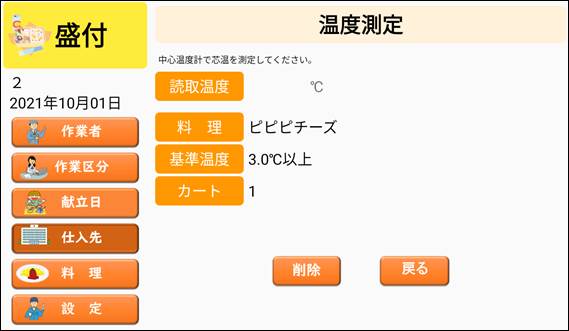
���t�F
3�i���x�����ʁj
������@
(1)���x�o�^
1. ���S���x�v�̃{�^���������܂��B
2. ���S���x�v�̉�ʂ�[ON]�ƕ\�����ꂽ��A�I�����������̉��x�𑪒肵�܂��B
3. ����x��������o�^�������s���A�H�i��ʂɖ߂�܂��B
(2)�폜
1.
[�폜]�{�^�����^�b�v���܂��B
2.
�폜�_�C�A���O���o�܂��B
3.
���R��I�����āA[YES]�{�^�����^�b�v���܂��B
4.
�H�i��ʂɑJ�ڂ��܂��B
5.
������������H�i�̐��t����[NG]�Ə�����Ă����犮���ł��B
���ӓ_
��1�b30�b�ɂP�x�A������ʂ��X�V����܂��B
��2�b��������I�����Ȃ���[����]�͊J���܂���B
��3�b�ݒ��ʂ�[�H��]��ݒ肵�Ȃ��Ɨ������X�g���\������܂���B
��4�b�����������̏ꍇ�͑�֗����ł��B
10.�����@/�@���x����i�ĉ��M�j
�����̑I�����s����ʂł��B
���
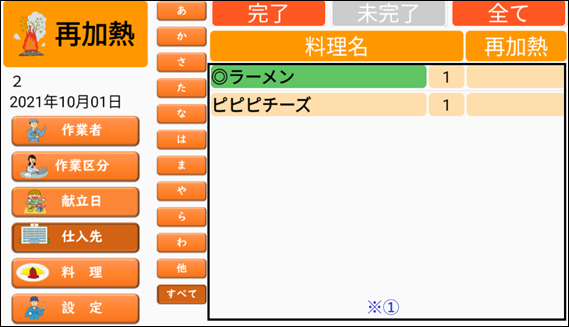
�ĉ��M�F 1�i�����I����ʁj
��ʁi�������X�g�����j
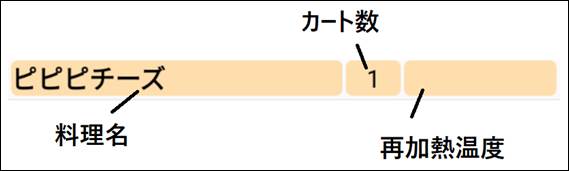
�ĉ��M�F 2�i�������X�g�����j
������@
(1)�����I��
1.
���@�G���A���痿����I�����܂��B
2.
���x�����ʂɑJ�ڂ��܂��B
���
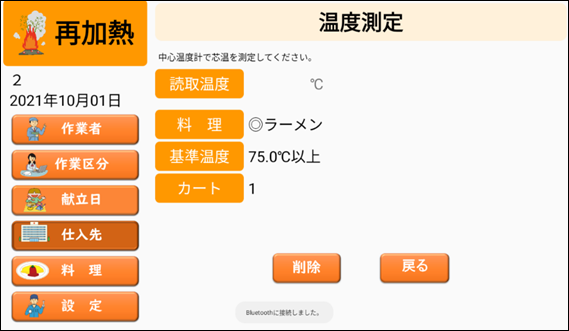
�ĉ��M�F
3�i���x�����ʁj
������@
(1)���x�o�^
1. ���S���x�v�̃{�^���������܂��B
2. ���S���x�v�̉�ʂ�[ON]�ƕ\�����ꂽ��A�I�����������̉��x�𑪒肵�܂��B
3. ����x��������o�^�������s���A�H�i��ʂɖ߂�܂��B
(2)�폜
1.
[�폜]�{�^�����^�b�v���܂��B
2.
�폜�_�C�A���O���o�܂��B
3.
���R��I�����āA[YES]�{�^�����^�b�v���܂��B
4.
�H�i��ʂɑJ�ڂ��܂��B
5.
������������H�i�̍ĉ��M����[NG]�Ə�����Ă����犮���ł��B
���ӓ_
��1�b30�b�ɂP�x�A������ʂ��X�V����܂��B
��2�b��������I�����Ȃ���[����]�͊J���܂���B
��3�b�ݒ��ʂ�[�H��]��ݒ肵�Ȃ��Ɨ������X�g���\������܂���B
��4�b�����������̏ꍇ�͑�֗����ł��B