1.���ʎ���
�T�v
��ɉ�ʂ̍����ɕ\��������ʂł��B
���1

���ʎ����F
1�i���j���[��ʁj
���2

���ʎ����F 2�i�A�v���I���_�C�A���O�j
������@
�E�{�^�����^�b�v����Ɖ�ʑJ�ڂł��܂��B
�E��ʂP�́��@�G���A���^�b�v����ƁA��ʂQ�̃_�C�A���O���o�Ă��Č��i�V�X�e�����I���ł��܂��B
���ӓ_
��1�b�A�v���N������[�z���敪][�{��][����]�����ł��B[��Ǝ�][���t�I��]���I�������܂Ŋ���������܂���B
��2�b���@�G���A�͉����\������Ă��Ȃ��Ƃ��ł��^�b�v�ł��܂��B
�T�v
��ƎҁE�{�݁E�������X�g�Ȃǂ̈ꗗ��\������ہA���₷�����邽�߂̃t�B���^�[�ł��B
(A) �J�i�t�B���^�[
�J�i�Ńt�B���^�[���������܂��B
���

���ʎ����F
3�i�t�B���^�[���_�J�i�t�B���^�[�j
�������
�E�t�B���^�[�����������J�i�{�^�����^�b�v���܂�
(B)���i�t�B���^�[
���i�̊����E�������Ńt�B���^�[�������邱�Ƃ��ł��܂��B
���1
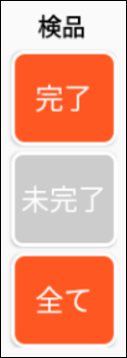
���ʎ����F 4�i�t�B���^�[���_���i�t�B���^�[�j
�������
�E�t�B���^�[������������ނ̃{�^�����^�b�v���܂��B
(C)�敪�t�B���^�[
���E���E�[�Ńt�B���^�[�������邱�Ƃ��ł��܂��B
���1
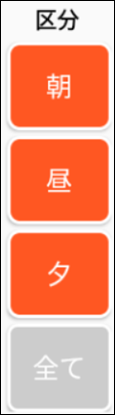
���ʎ����F 5�i�t�B���^�[���_�敪�t�B���^�[�j
�������
�E�t�B���^�[������������ނ̃{�^�����^�b�v���܂��B
(D)��ʃt�B���^�[
�p�b�N�E�܂Ńt�B���^�[�������邱�Ƃ��ł��܂��B
���
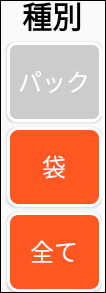
���ʎ����F 6�i�t�B���^�[���_��ʃt�B���^�[�j
�������
�E�t�B���^�[������������ނ̃{�^�����^�b�v���܂��B
|
�{�^�� |
��� |
|
|
�N���b�N�\ |
|
|
�N���b�N�s�� |
|
|
�N���b�N�\ |
|
|
�N���b�N�s�� |
|
|
�N���b�N�s�� |
2.�ݒ�
�ڑ���A�ڑ��@��A��ʍX�V���ԁA�����A�H��̐ݒ���s����ʂł��B
�ڑ��悪�ݒ肳��Ă��Ȃ��ƁA�A�v���N�����ɂ��̉�ʂ��J����܂��B

�ݒ�F 1�i�ݒ�{�^���j
���1
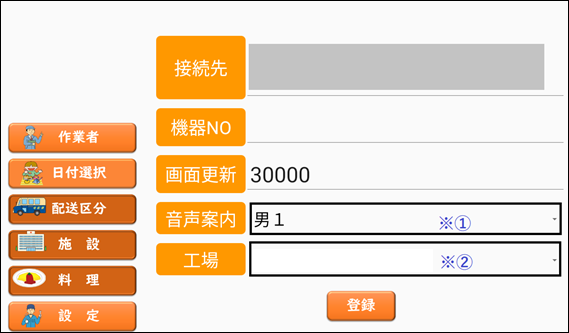
�ݒ�F 2�i�ݒ��ʁj
���2
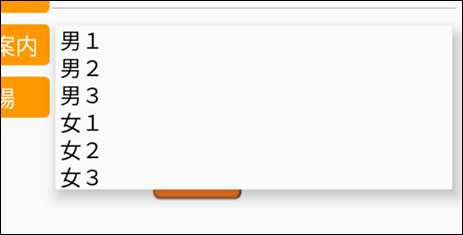
�ݒ�F 3�i�����ē��_�C�A���O�j
���3

�ݒ�F 4�i�H��_�C�A���O�j
������@
(1)�ڑ���ݒ�
1.
�ڑ�����f�[�^�x�[�X��URL����͂��܂��B�@���P
2.
[�o�^]�{�^���������܂��B
3.
�A�v�����ċN������܂��B
(2)�ڑ��@��ݒ�
1.
�ڑ�����X�L���i�[�̔ԍ�����͂��܂��B
2.
[�o�^]�{�^���������܂��B
3.
�ڑ��@��̃{�^���������Đڑ����܂��B�@���Q
(3)�X�V��ʐݒ�
1.
��ʍX�V���������Ԃ���͂��܂��B
2.
[�o�^]�{�^���������܂��B
(4)�����ݒ�
1.
���@�̃G���A���^�b�v���āA�h���b�v�_�E�����X�g��\�����܂��B
2.
��ʂQ�̃h���b�v�_�E�����X�g����A�������ЂƂI�����܂��B
3.
[�o�^]�{�^���������܂��B
(5)�H��ݒ�
1.
���A�̃G���A���^�b�v���āA�h���b�v�_�E�����X�g��\�����܂��B�@���R
2.
��ʂR�̃h���b�v�_�E�����X�g����A�H����ЂƂI�����܂��B
3.
[�o�^]�{�^���������܂��B
���ӓ_
��1�b�ڑ����ݒ肵�Ȃ��ƍ�ƎҁA�z���敪�A�{�݁A�����A�Ɉꗗ���\������܂���B
��2�b���i�V�X�e���A�v���̌����y�ʒu���z��[��ɋ���]�ɑI������Ă��Ȃ��ƁA�@��Ɛڑ��ł��܂���B
��3�b�ڑ��悪�ݒ肳��ĂȂ��ƍH��̃h���b�v�_�E�����X�g���\������܂���B
��4�b�e�L�X�g�G�f�B�^�̃L�[�{�[�h�́A�G���^�[�L�[�ŃL�[�{�[�h����邱�Ƃ��ł��܂��B
��5�b�H���ݒ肵�Ȃ���[����]���\������܂���B
3.��Ǝ�
��Ǝ҂̑I�����s����ʂł��B
�A�v�����N�������Ƃ��A���̉�ʂ��ŏ��ɕ\������܂��B

��ƎҁF 1�i��Ǝ҃{�^���j
���1
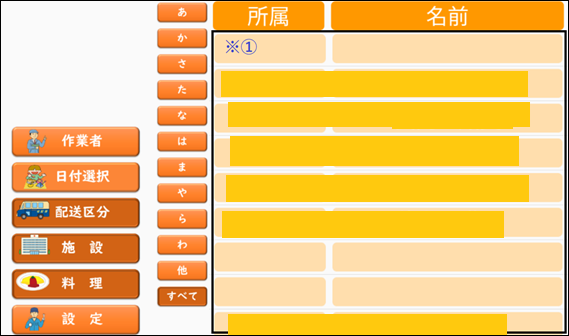
��ƎҁF 2�i��Ǝ҉�ʁj
���2
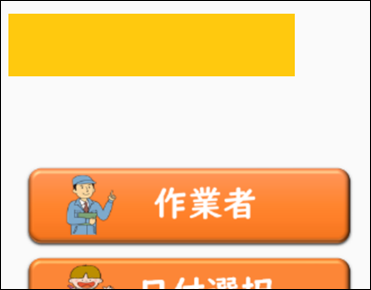
��ƎҁF 3�i��Ǝ҉�ʂQ�j
������@
(1)��ƎґI��
1.
���@�G���A�����Ǝ҂�I�����܂��B�@
2.
��ʂQ�̂悤�ɑI��������Ǝ҂̖��O�����j���[�̏�ɏo�āA��������ʂɑJ�ڂ��܂��B
���ӓ_
��1�b�ݒ�̐ڑ����ݒ肵�Ȃ��ƍ�Ǝ҈ꗗ���\������܂���B
4.���t�I��
���t�̑I�����s����ʂł��B

���t�I���F 1�i���t�I���{�^���j
���1

���t�I���F 2�i���t�I���_�C�A���O�j
���2(��Ɠ����)
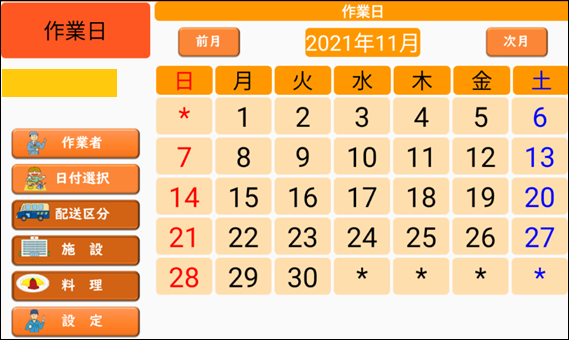
���t�I���F 3�i���t�I�����_��Ɠ��j
���3(���������)

���t�I���F 4�i���t�I�����_�������j
���4(�G���[�_�C�A���O)

���t�I���F 5�i��Ɠ��G���[�_�C�A���O�j
���5

���t�I���F 6�i���t�I����ʁj
������@
(1)���t�I��
1.
���1�̃_�C�A���O����[��Ɠ�][������]�ǂ��炩��I�����܂��B
2.
���2�A�܂��͉��3�̉�ʂœ��t�I�������܂��B
3.
���5�̂悤�ɑI��������Ǝ҂̖��O�����j���[�̏�ɏo�āA�z���敪��ʂɑJ�ڂ��܂��B
(2)�O���A�����ւ̈ړ�
1.
[�O��][����]�{�^���������ƁA���ꂼ��̌��Ɉړ��ł��܂��B
���ӓ_
��1�b[��Ɠ�]���[�h�ŁA�������̂Ȃ����t��I������ƁA���4�̃G���[�_�C�A���O���o�܂��B
5.�z���敪
�z���敪�̑I�����s����ʂł��B

�z���敪�F
1�i�z���敪�{�^���j
���
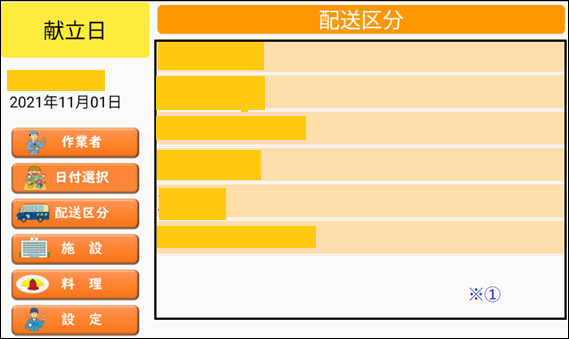
�z���敪�F 2�i�z���敪��ʁj
������@
(1)�z���敪�I��
1.
���@�G���A����z���敪��I�����܂��B
2.
�{�݉�ʂɑJ�ڂ��܂��B
6.�{��
�{�݂̑I�����s����ʂł��B

�{�݁F
1�i�{�݃{�^���j
���
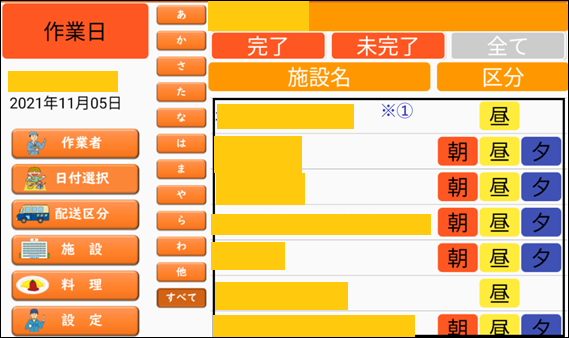
�{�݁F 2�i�{�݉�ʁj
������@
(1)�{�ݑI��
1.
���@�G���A����{�݂�I�����܂��B
2.
������ʂɑJ�ڂ��܂��B
���ӓ_
��1�b�������E�z���敪��I�����Ȃ���[�{��]�͊J���܂���B�I�������{�^�����������ꍇ�A�_�C�A���O���\������܂��B
7.����
�����̑I�����s����ʂł��B

�����F 1�i�����{�^���j
���
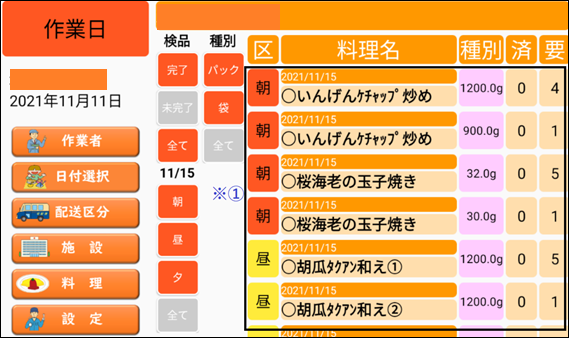
�����F 2�i������ʁj
��ʁi���X�g����_��Ɠ��j

�����F 3�i���X�g����_��Ɠ��j
��ʁi���X�g����_�������j

�����F 4�i���X�g����_�������j
������@
(1)���i
1.
�@�킩��A���i������������QR�R�[�h��ǂݍ��݂܂��B
2.
�|�b�A�Ƃ������������猟�i�����ł��B
���ӓ_
��1�b��������I�����Ȃ���[����]�͊J���܂���B��������I�������{�^�����������ꍇ�A�_�C�A���O���\������܂��B
��2�b�ݒ��ʂ�[�H��]��ݒ肵�Ȃ��Ɨ������X�g���\������܂���B
��3�b���̎{�݂ɊW�Ȃ����̂����i���悤�Ƃ���ƃG���[������܂��B
��4�b�p�b�N��ʂ̗��̓s���N���܁A�����p�b�N�ɂȂ�܂��B
��5�b�敪���͐Ԃ����A���F�����A���[�ƂȂ�܂��B